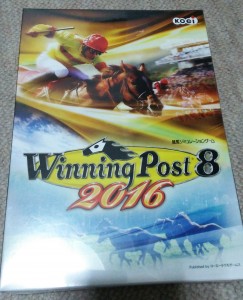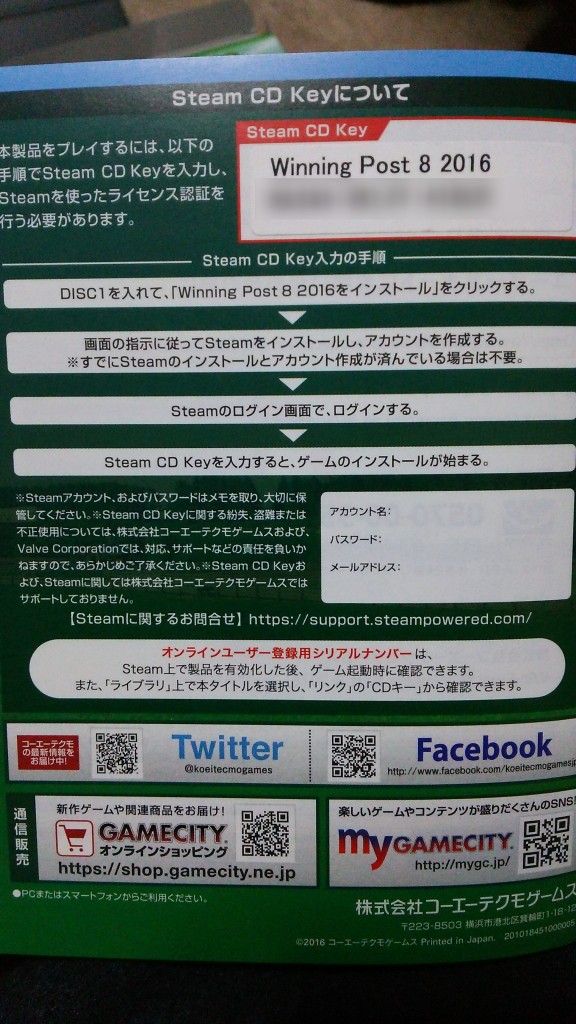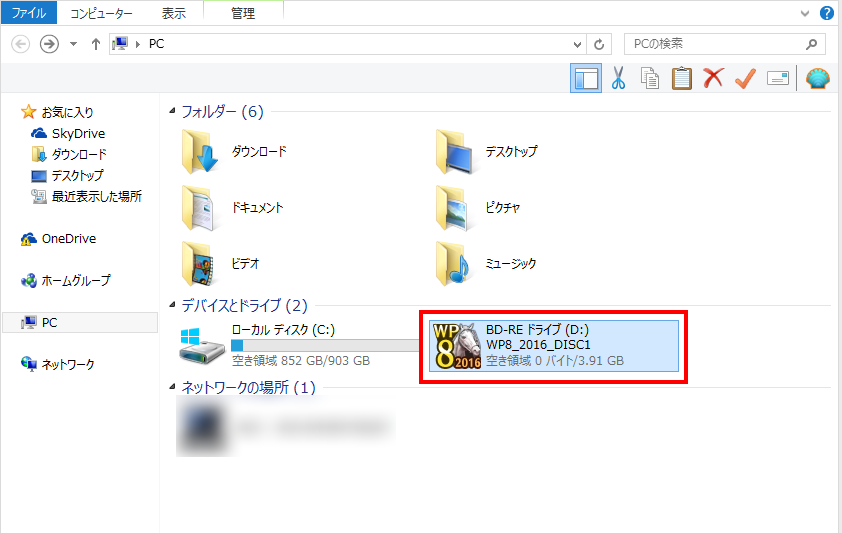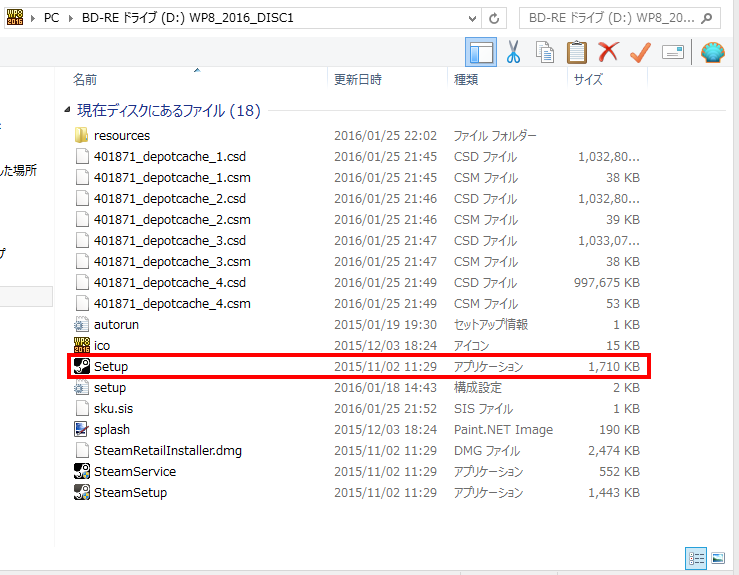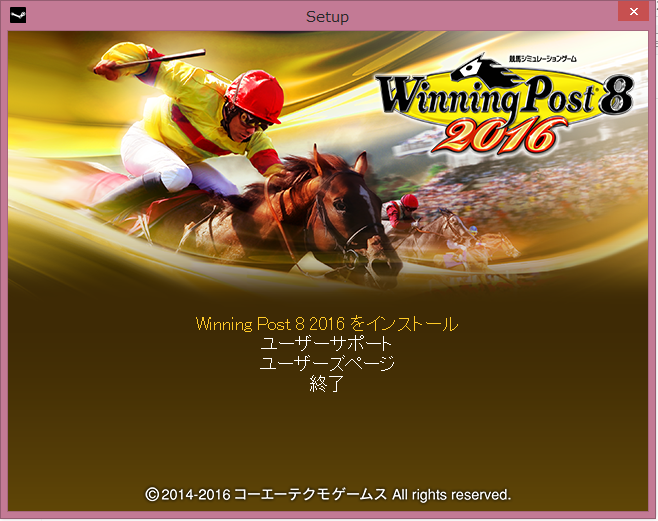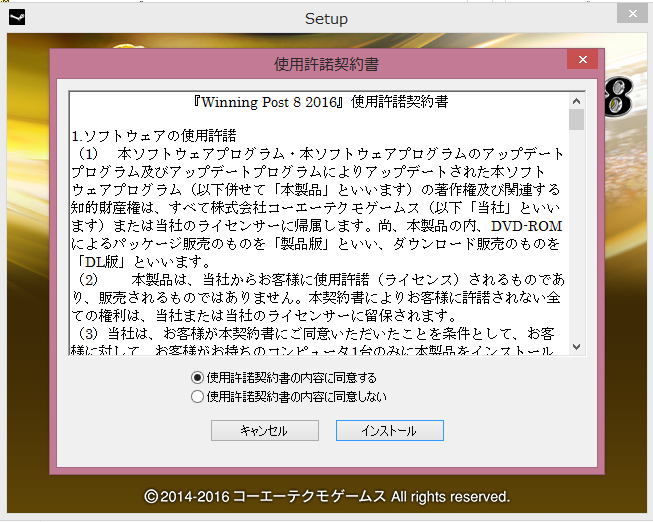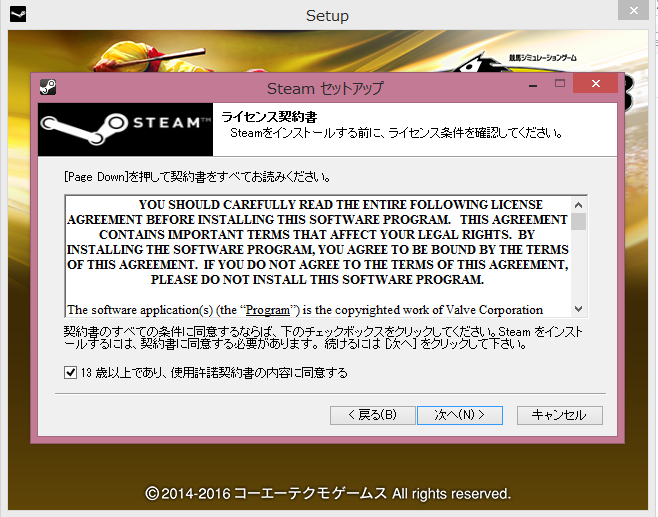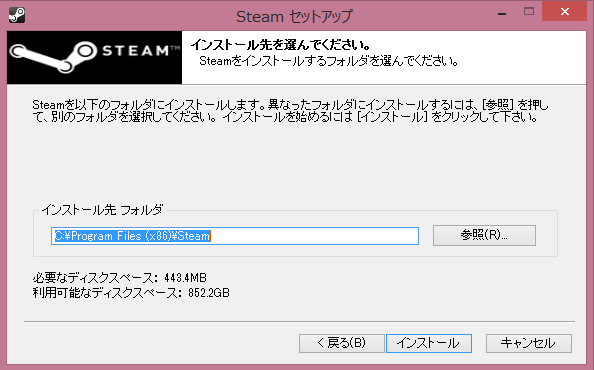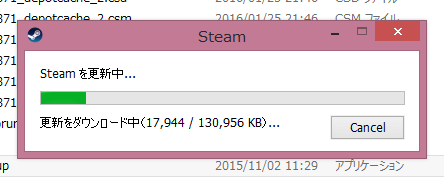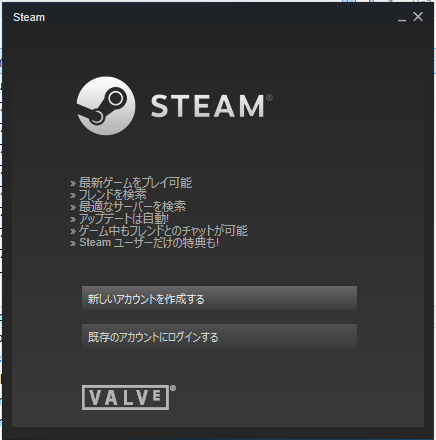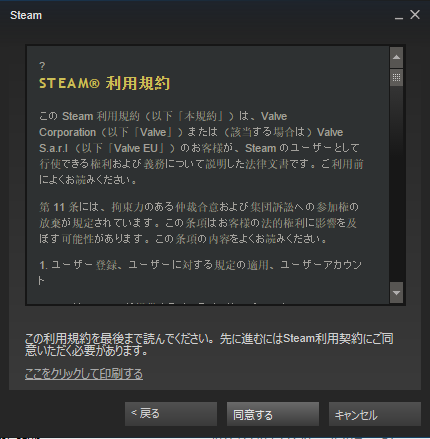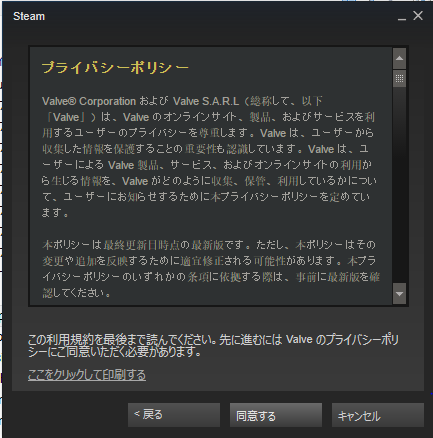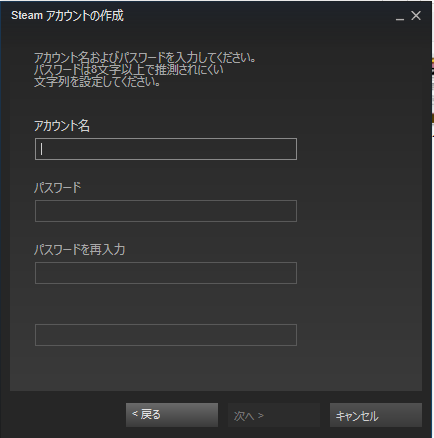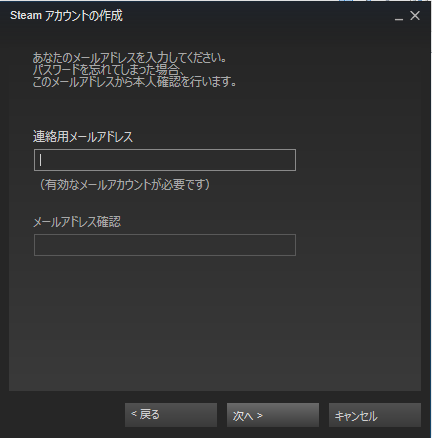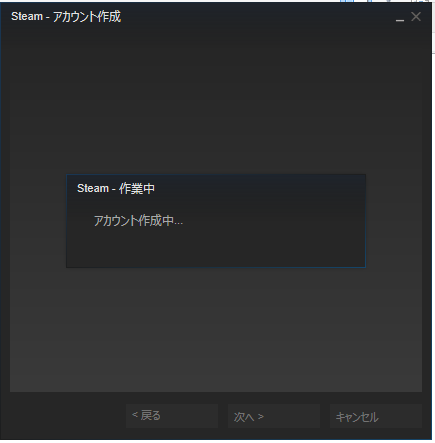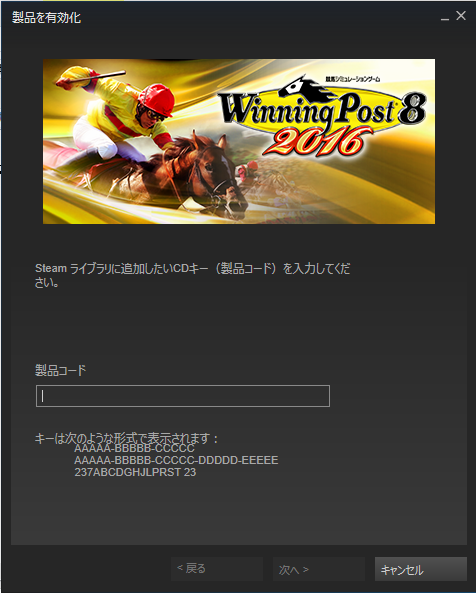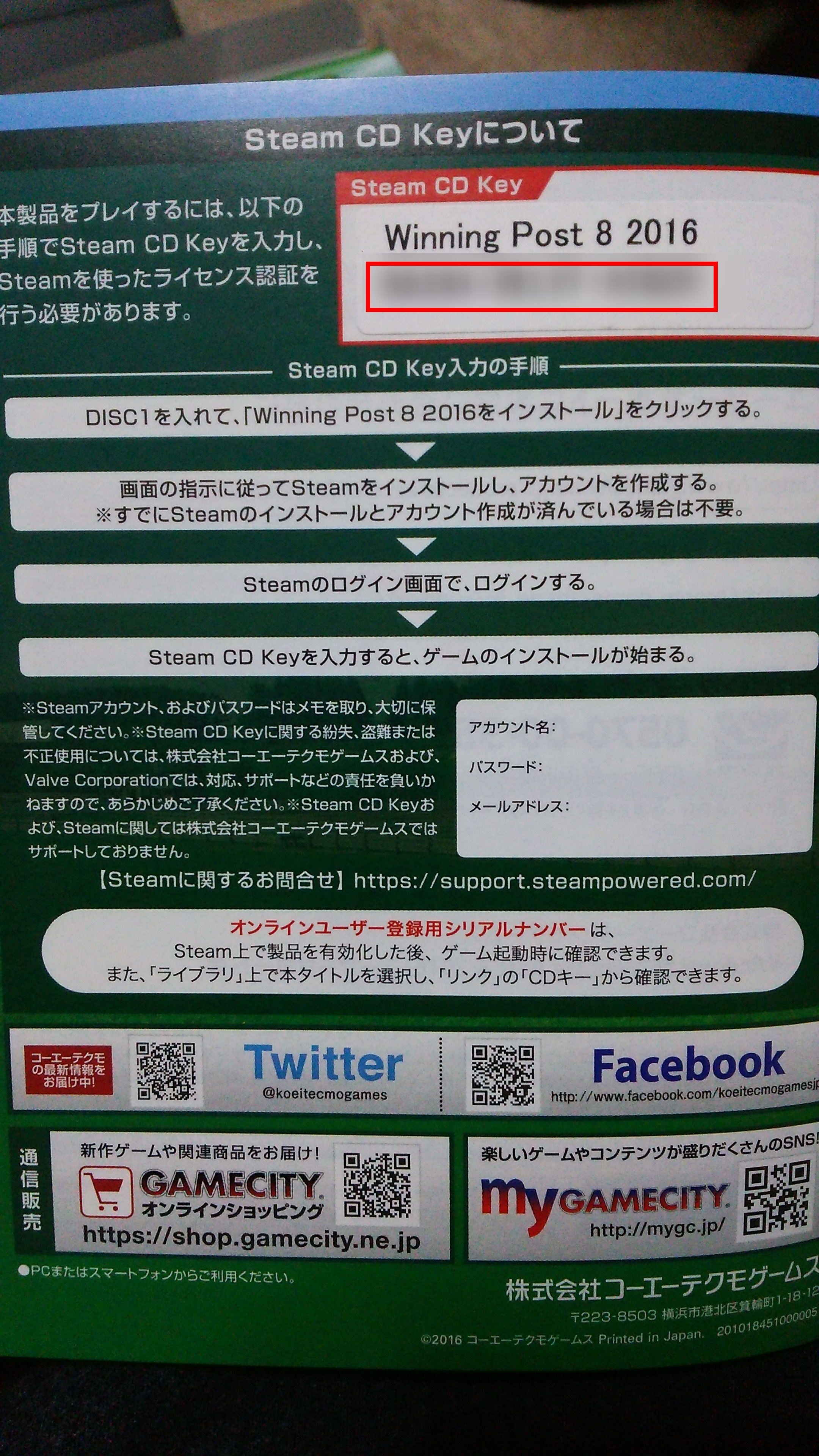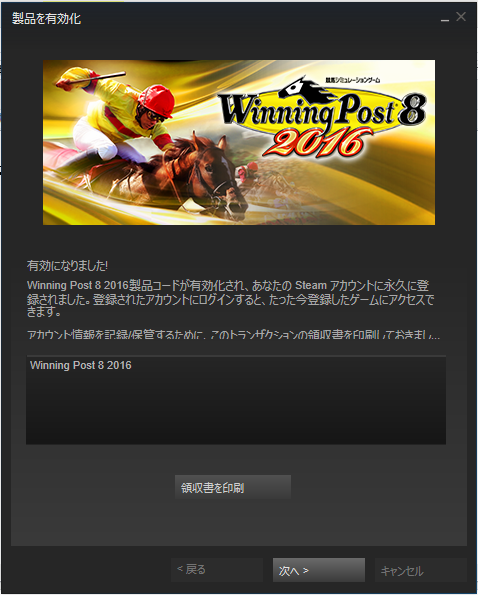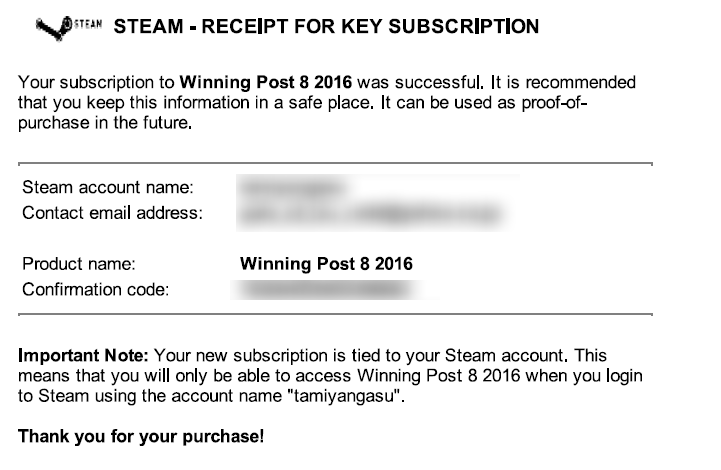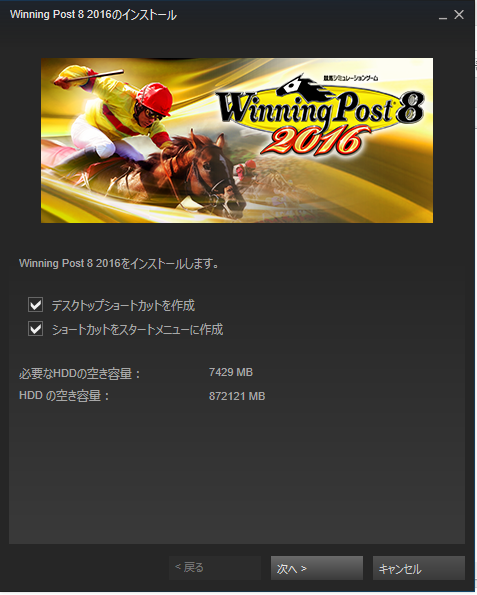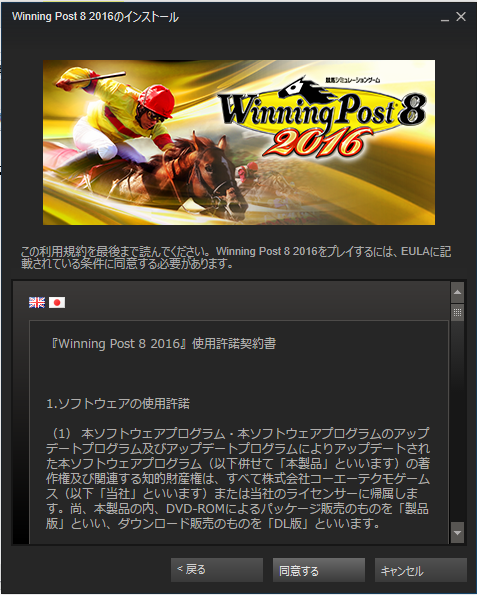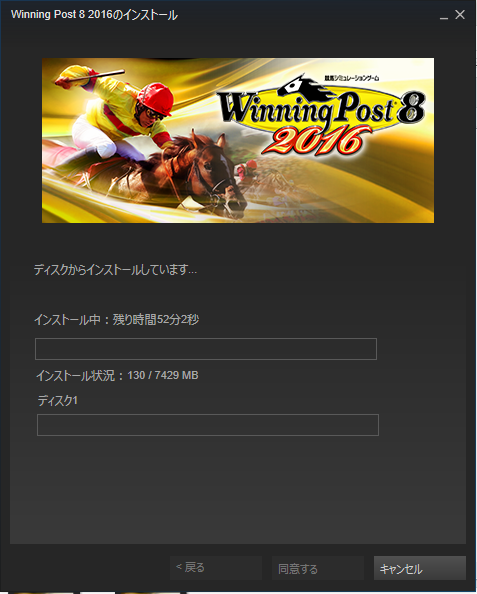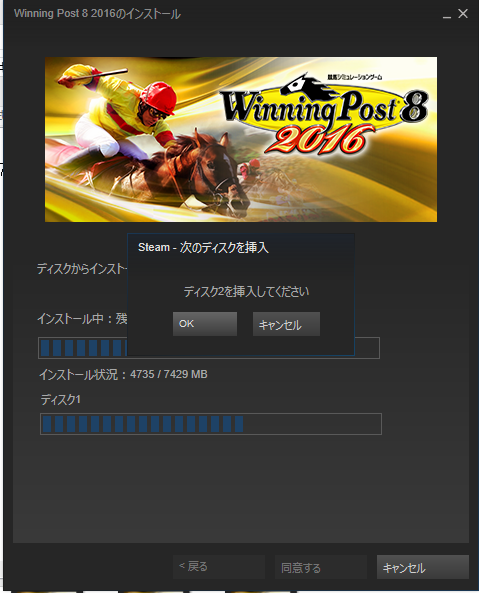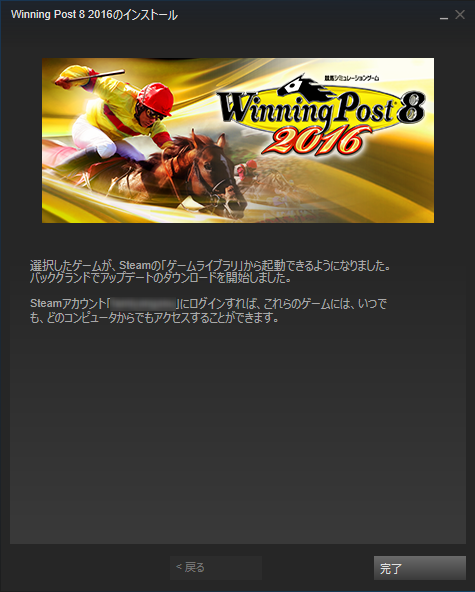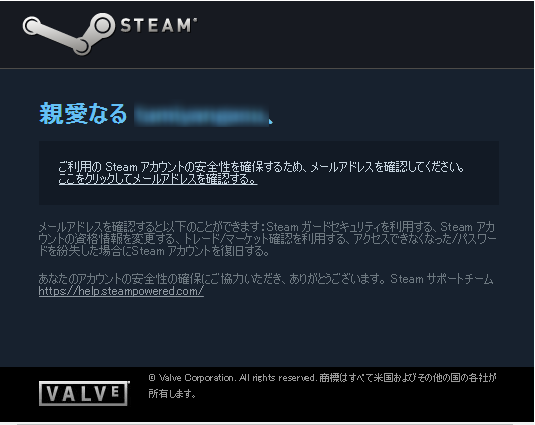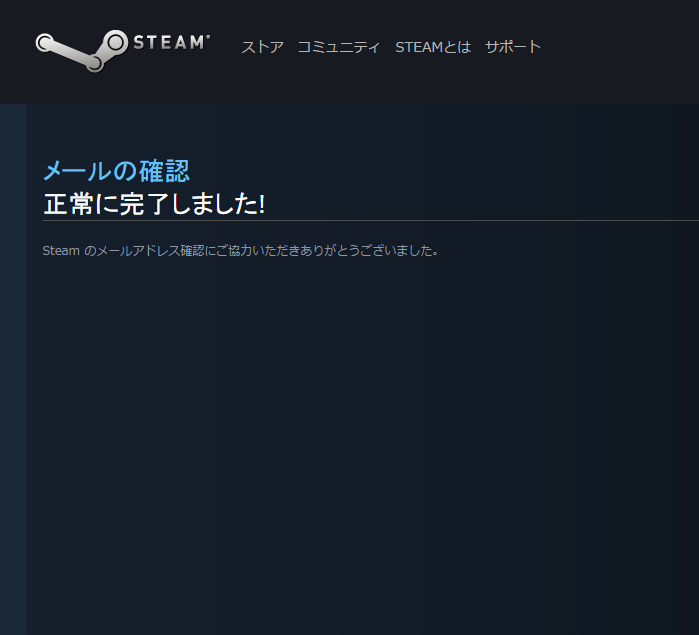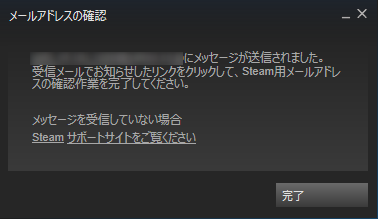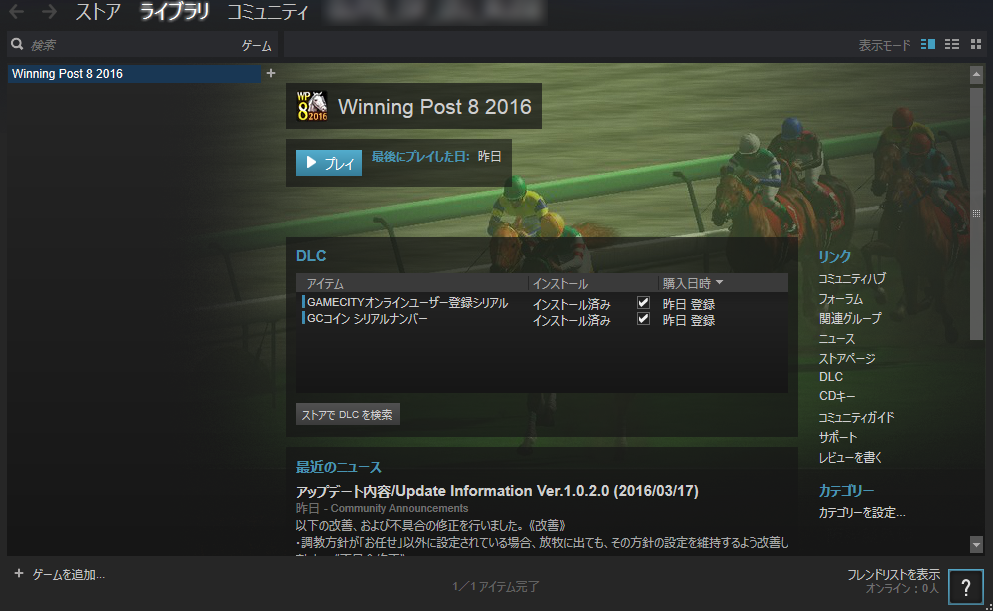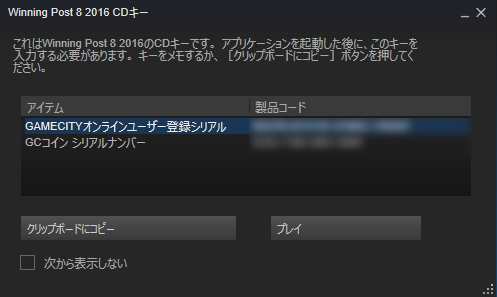ついに・・ついに・・・人生初のパソコンゲームの始まりです。
記念すべきPCゲーム1本目は競馬好きの私にふさわしい
「WinningPost8 2016」
WinningPost7はPSP版でやったことあるのですが、
PSPとPCはスペック比べ物にならないと思うのでどんな感じなのか
ワクワクです。
記念すべきPCゲーム1本目ということで、どうせならインストールから記録に
残しておこうかな(これからPC版やる人もいるでしょうし、その人の役に立てば・・)
と思います。
では・・さっそく
こちらがパッケージ
それでは開けてインストールしていきましょう。
パッケージの裏面を見てみると、どうやらインストール時に
インターネット環境がないとライセンス認証ができなくて、
製品が有効にならないようなので注意ですね。
説明書をみると、どうやら最初はSteamというものを
インストールしないといけないみたいで、インストール時に
必要であろう、SteamKeyなるものが説明書に書かれていました。
それではPCにCDを入れます!カチャッ・・ジジジジ・・
読み込まれるとエクスプローラ上にCDが現れました。
説明書には勝手にインストール画面が表示されるとあったのですが、
私の場合なぜかそうならなかったので手動でインストール画面にいきます!
赤枠の部分をダブルクリックします。
すると沢山ファイルが表示されるので、「Setup」をダブルクリックします。
画面が立ち上がるので「Winning Post8 2016をインストール」をクリックします。
使用許諾契約書に同意を求められます。同意し「インストール」ボタンをクリックします。
すると、
再びライセンス契約書に年齢認証かつ同意を求められます。
「13歳以上であり~~」にチェックをつけ「次へ」をクリックします。
インストールする場所を変更しない場合、このまま「インストール」をクリックします。
するとSteamのインストールが始まります。
インストールが終わると、「新しいアカウントを作成する」、
「既存のアカウントにログインする」のどちらかを選択します。
私の場合はアカウントを持っていなかったので、
「新しいアカウントを作成する」をクリックします。
利用規約に同意するように求められるので「同意する」をクリックします。
次もプライバシーポリシーに関する同意を求められるので
「同意する」をクリックします。
Steamで使用するアカウント名とパスワードを入力し
「次へ」をクリックします。
Steamに登録するメールアドレスを入力し「次へ」をクリックします。
後ほど、ここで登録するメールアドレスで認証を
行うので間違えないように入力しましょう。
Steamのアカウントが作成されます。
作成が完了すると、製品の有効化をするために、製品コードを
入力し「次へ」をクリックます。
製品コードが書かれている場所は
説明書に書かれているこの赤枠の部分が製品コードです。
製品を有効化すると、領収書印刷ができますが、必要ない場合は
そのまま「次へ」をクリックします。
ちなみに領収書は以下のようなものになりまs。
ここからいよいよインストール作業となります。
ショートカットとスタートメニューはお好みでチェックボックス
をつけてください。
「次へ」をクリックします。
「Winning Post8 2016」の使用許諾契約書
に同意を求められるので「同意する」をクリックします。
クリックするとイントールが始まります。
インストール中・・・
この表示が出たらディスク1を取り出し、ディスク2を挿入し
「OK」をクリックします。
インストールが終わるとこの画面が表示されるので「完了」を
クリックしてインストールを終了します。
Steamを最初に開くと確認作業を求められます。
先ほど登録したメールアドレスに確認メールが送信されたのでそこから確認作業
を行います。(確認作業といってもワンクリックですが・・)
メールを確認し「ここをクリックしてメールアドレスを確認する。」
の部分をクリックします。
この画面が表示されたら、正常確認終了です。
Steamの画面に戻り「完了」をクリックします。
これで一通りの作業は終了したので、満を持して「▷プレイ」をクリック!!
プレイ開始されると思いきやシリアルナンバーが2つ表示されるので
2つともメモをしておきましょう。
次こそは・・満を持してクリック!!!
ついに起動しましたWinningPost8 2016!!
これで後は心行くままに遊ぶだけです(笑)